EASY7
OS별 환경변수 설정법 본문
리눅스
Solaris 및 Linux
- 경로가 제대로 설정되었는지 여부를 확인하려면 다음과 같이 하십시오.
터미널 창에서 다음을 입력합니다.
% java -version
이 명령으로 java 툴의 버전을 찾을 수 있을 경우 해당 버전이 출력됩니다. 버전이 이전 버전이거나 java: 명령을 찾을 수 없습니다라는 오류가 나타나면 경로가 제대로 설정되지 않은 것입니다. - PATH에서 발견된 첫번째 Java 실행 파일을 확인합니다.
터미널 창에서 다음을 입력합니다.
% which java
Bash 셸
시작 파일(~/.bashrc)을 편집합니다.
- PATH 변수를 수정합니다.
PATH=/usr/local/jdk1.8.0/bin:$PATH
export PATH - 파일을 저장하고 닫습니다.
- 시작 파일을 로드합니다.
% . /.profile - java 명령을 반복하여 경로가 설정되었는지 확인합니다.
% java -version
C 셸(csh)
시작 파일(~/.cshrc)을 편집합니다.
- 경로를 설정합니다.
set path=(/usr/local/jdk1.8.0/bin $path) - 파일을 저장하고 닫습니다.
- 시작 파일을 로드합니다.
% source ~/.cshrc - java 명령을 반복하여 경로가 설정되었는지 확인합니다.
% java -version
윈도우
Windows Windows 10 및 Windows 8
- [검색]에서 시스템(제어판)을 검색하여 선택합니다.
- 고급 시스템 설정 링크를 누릅니다.
- 환경 변수를 누릅니다. 시스템 변수 섹션에서 PATH 환경 변수를 찾아 선택합니다. 편집을 누릅니다. PATH 환경 변수가 존재하지 않을 경우 새로 만들기를 누릅니다.
- 시스템 변수 편집(또는 새 시스템 변수) 창에서 PATH 환경 변수의 값을 지정합니다. 확인을 누릅니다. 확인을 눌러 나머지 창을 모두 닫습니다.
- 명령 프롬프트 창을 다시 열고 Java 코드를 실행합니다.
Windows 7
- 바탕 화면에서 컴퓨터 아이콘을 마우스 오른쪽 단추로 누릅니다.
- 상황에 맞는 메뉴에서 속성을 선택합니다.
- 고급 시스템 설정 링크를 누릅니다.
- 환경 변수를 누릅니다. 시스템 변수 섹션에서 PATH 환경 변수를 찾아 선택합니다. 편집을 누릅니다. PATH 환경 변수가 존재하지 않을 경우 새로 만들기를 누릅니다.
- 시스템 변수 편집(또는 새 시스템 변수) 창에서 PATH 환경 변수의 값을 지정합니다. 확인을 누릅니다. 확인을 눌러 나머지 창을 모두 닫습니다.
- 명령 프롬프트 창을 다시 열고 Java 코드를 실행합니다.
Windows XP
- 시작, 제어판을 차례로 선택합니다. 시스템을 두 번 누르고 고급 탭을 선택합니다.
- 환경 변수를 누릅니다. 시스템 변수 섹션에서 PATH 환경 변수를 찾아 선택합니다. 편집을 누릅니다. PATH 환경 변수가 존재하지 않을 경우 새로 만들기를 누릅니다.
- 시스템 변수 편집(또는 새 시스템 변수) 창에서 PATH 환경 변수의 값을 지정합니다. 확인을 누릅니다. 확인을 눌러 나머지 창을 모두 닫습니다.
- 명령 프롬프트 창을 다시 열고 Java 코드를 실행합니다.
환경 변수 등록하기 (PATH 맨뒤에 ';' 추가하고 디렉터리 추가)->윈도우 다시 시작
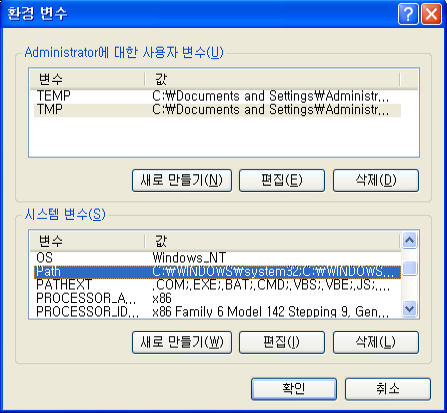
Mac
Mac OS X
다른 버전의 Java를 실행하려면 전체 경로를 지정하거나 java_home 툴을 사용하십시오.
% /usr/libexec/java_home -v 1.8.0_73 --exec javac -version
참고 :
Comments
